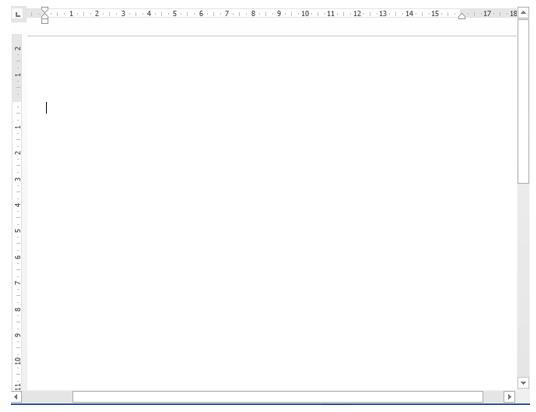Icône.
Tout comme tous les sites internet ont une charte graphique ; tous les logiciels ont une icône. Cette icône nous permet de le repérer sur bureau et de double-cliquer dessus pour l’ouvrir.
Voici quelques icônes de logiciels célèbres :
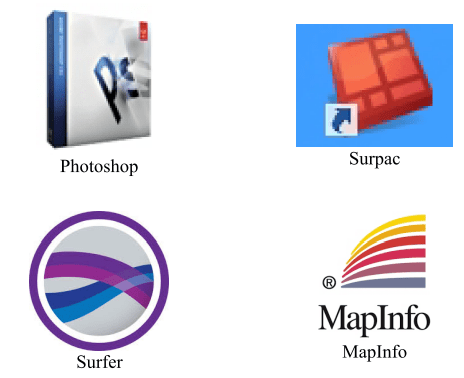
Interface graphique.
A l’ouverture de tout logiciel ou en double-cliquant sur l’icône du logiciel sur bureau, une fenêtre s’ouvre, une fenêtre qui vous présente l’interface graphique du dit logiciel. C’est à partir de cette interface graphique que vous allez travailler.
Il s’agit là d’une zone rectangulaire qui apparaît à l’écran pour afficher le contenu du logiciel. La fenêtre peut prendre tout l’espace (plein-écran) ou seulement une partie. Toutes les interfaces graphiques des systèmes utilisent des fenêtres. Il est possible d’afficher et de cascader plusieurs fenêtres simultanément et faire glisser des éléments de l’une à l’autre. Avec Windows, chaque fenêtre ouverte est indiquée dans la barre des tâches, en bas de l’écran.
Lorsqu’une fenêtre est ouverte dans Windows, son icone apparaît dans la barre des tâches, en bas de l’écran. Il est donc possible de passer d’une fenêtre ouverte à une autre en cliquant sur l’icône correspondante.
Boutons réduire, agrandir et fermer
Ces 3 boutons sont très importants et sont omniprésents, sur tous les logiciels sur Windows.
Bouton réduire
Représenté par un trait horizontal, ce bouton fait disparaître la fenêtre de l’écran, mais ne le ferme pas pour autant. Elle est toujours présente dans la barre de taches, en bas de l’écran ce qui permet donc de l’afficher à nouveau ultérieurement sans retourner chercher le dossier correspondant.

Bouton agrandir/ restaurer
Représenté par un carré, ce bouton vous permet de mettre votre fenêtre en plein écran, afin de consulter plus aisément le contenu du logiciel. Le fait de cliquer à nouveau dessus va remettre la fenêtre à sa taille d’origine.
Bouton fermer
Représenté par une croix, ce bouton permet de fermer le logiciel. Nous l’utiliserons très régulièrement. Quand vous êtes dans un logiciel et que vous cliquez sur ce bouton de fermeture, il se peut que le système vous demande si vous désirez d’abord enregistrer votre travail avant de quitter, afin de ne pas perdre vos données non sauvegardées.
Menu action
Le menu d’action comprend la barre de menus, la barre d’outils et l’espace de travail. Il constitue le gros du logiciel.
Voici l’exemple de certains logiciels :
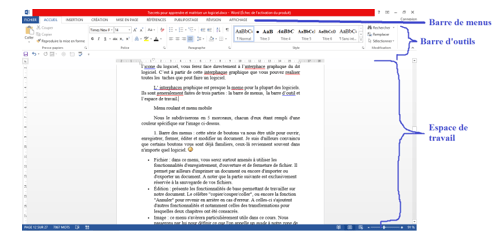
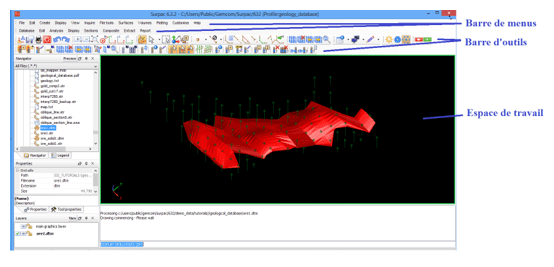
Barre de menus
Elle comprend une série de boutons qui permet d’ouvrir, enregistrer, fermer, éditer et modifier un document. Ces boutons reviennent souvent dans n’importe quel logiciel.
- Fichier : dans ce menu, vous serez surtout amenés à utiliser les fonctionnalités d’enregistrement, d’ouverture et de fermeture de fichier. Il permet par ailleurs d’imprimer un document ou encore d’importer ou d’exporter un document.
- Édition : présente les fonctionnalités de base permettant de travailler sur notre document. Le célèbre “copier/couper/coller”, ou encore la fonction “Annuler” pour revenir en arrière en cas d’erreur.
- Sélection : cela regroupe toutes les fonctionnalités relatives à la sélection.
- Affichage : comme son nom l’indique, les paramètres d’affichage sont concentrés dans ce menu. Nous n’aurons pas nécessairement besoin d’utiliser les fonctions qui y figurent, hormis le zoom, assurément.
- Fenêtre : ce menu permet de paramétrer votre espace de travail, en ce sens que vous serez en mesure de décider quelle fenêtre faire apparaître/disparaître lorsque vous travaillez sur un document.
- Enfin, le menu “Aide”, que l’on retrouve dans 99,9% des logiciels, vous sera utile en cas de pépin. Cela vous mènera à coup sûr vers une documentation fournie avec le logiciel, de quoi vous guider en cas de problème.
Menus déroulants et Menus flottants
Dans certains logiciels, il y a deux types de barres de menus, les menus déroulants et les menus flottants.
Les menus déroulants sont les plus souvent horizontaux, il suffit de cliquer sur l’une de ses boutons pour qu’apparaissent l’ensemble d’options réalisables.
A la différence de menu déroulant, le menu flottant est horizontal, en maintenant un clic droit dessus et en bougeant la souris, vous pouvez déplacer le menu et le déposer ou vous voulez. Le menu flottant se déplace donc, dans un autre terme, nous dirons que le menu flottant flottent, d’où son nom : Menu flottant.
Voici quelques logiciels avec leurs Menus déroulants et Menus flottants respectifs :
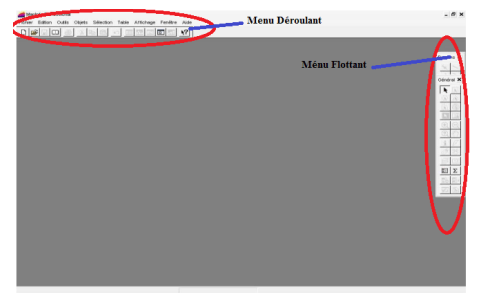
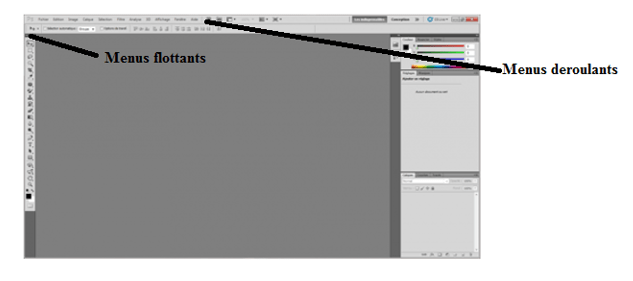
Barre d’outils
Elle est constituée d’un stock d’outils, autrement dit la trousse dans laquelle nous trouverons tous les outils qui seront utilisé.

La barre d’outils comprend souvent les boutons et zones suivants :
Boutons suivants/précédant
Les deux premières flèches permettent de naviguer d’un niveau affichage à un autre. C’est à dire que si vous êtes dans un niveau affichage supérieur et que vous souhaitez retourner dans le niveau affichage visité précédemment, il vous suffira de cliquer sur la flèche précèdent: celle qui pointe vers la gauche.

Zone de recherche
Très pratique, ce champ de recherche vous permet de trouver rapidement un fichier en tapant une partie de son nom ou de son contenu. Les résultats s’afficheront dans la fenêtre d’affichage.
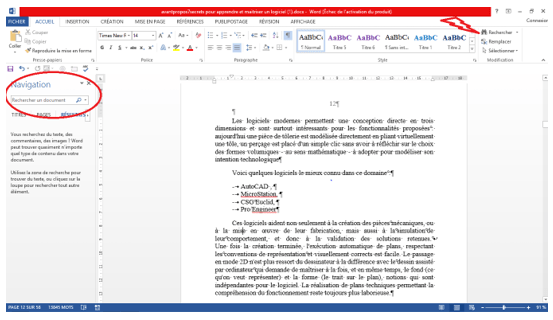
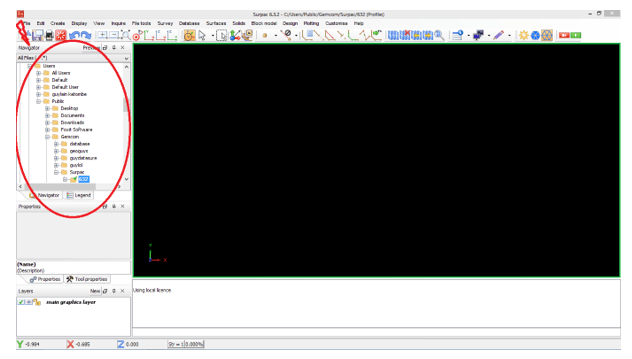
Très pratique, elle vous indique à que l’endroit de votre ordinateur vous vous trouvez. Elle vous permet de voir d’un coup d’oeil ce qu’il ya dans les dossiers parents.
Situé à gauche de la fenêtre, ce volet répertorié les différents emplacements importants: vos documents personnels (images, vidéo, documents, Téléchargements), les clés USB, disque, le réseau.
Fenêtre d’affichage
C’est ce fameux carrée (ou rectangle) de couleur grise, noir ou blanche situé en bas de la barre d’outils.
C’est la plus grande zone du logiciel. Il affiche le contenu du fichier que vous avez ouvert. C’est la zone la plus importante du logiciel parce qu’elle affiche ce que vous cherchez.